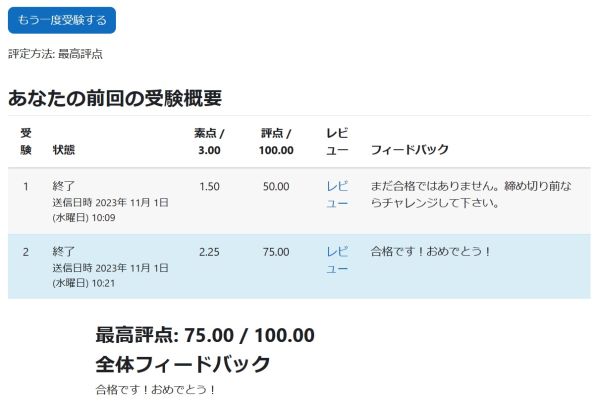「操作の練習/小テスト/採点(送信)のステップ」の版間の差分
ナビゲーションに移動
検索に移動
編集の要約なし |
編集の要約なし |
||
| 6行目: | 6行目: | ||
次の確認画面も「すべてを送信して終了する」をクリックします。<br> | 次の確認画面も「すべてを送信して終了する」をクリックします。<br> | ||
[[ファイル:確認画面.jpg|300px]] | [[ファイル:確認画面.jpg|300px]] | ||
<br> | |||
<br> | <br> | ||
採点画面「レビュー」がでてきます。<br> | 採点画面「レビュー」がでてきます。<br> | ||
[[ファイル:レビュー画面.jpg|500px]]<br> | [[ファイル:レビュー画面.jpg|500px]]<br> | ||
<br> | <br> | ||
2019年12月12日 (木) 08:28時点における版
全部の解答が終わったら、画面下の![]() をクリックして次ページに進んで下さい。
をクリックして次ページに進んで下さい。
下記の、受験の概要画面が出てくるので、「すべてを送信して終了する」をクリックします。未解答の問題があれば、「受験に戻る」で前の画面に戻れます。
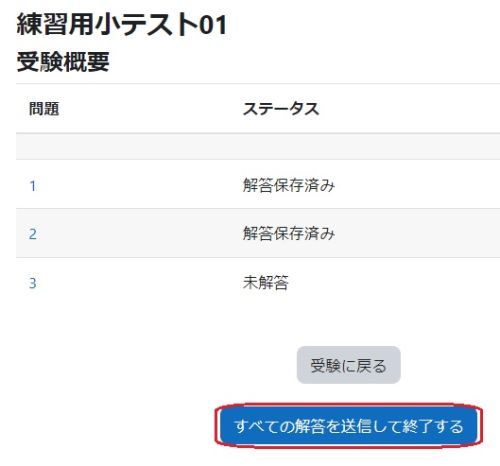
次の確認画面も「すべてを送信して終了する」をクリックします。
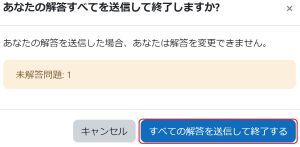
採点画面「レビュー」がでてきます。
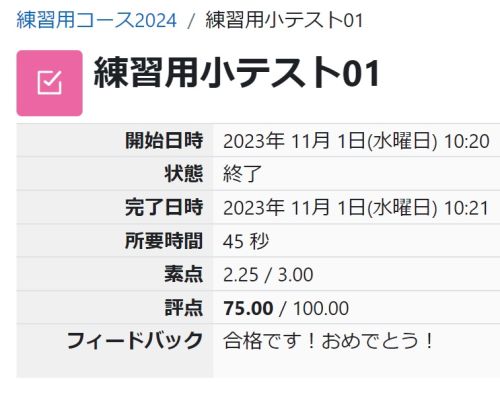
正解、不正解は下図のように表示され、そのクイズの解説のステップ名が表示されます。

(上記赤枠のような)ステップ名をクリックして、解説の「ステップ」を閲覧したあとは、ブラウザーの「戻る」をクリックしてレビュー画面にもどってください。
![]()
採点画面「レビュー」の一番下「レビューを終了する」をクリックすると、「あなたの前回受験の概要」が表示されます。ご自身の(受験回数など)進捗状況が確認できます。